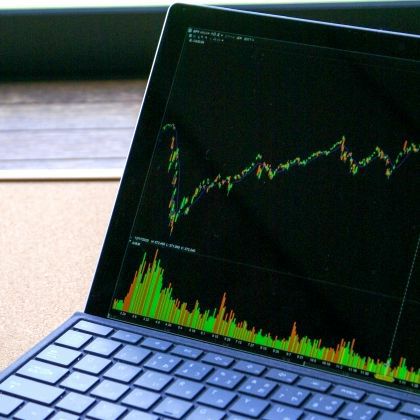メールソフトからスパム表示を消す方法
多くのビジネスマンが仕事だけでなくプライベートでも毎日たくさんのメールを受信していると思いますが、プロバイダーによってメールが自動的に「迷惑メール」と判断され、タイトルにスパム表示が付加されることがあります。
最近はスパム判定の精度が上がってきて、必要なメールがスパムと判定されるケースは減ってきましたが、一時期は「なんでこれが?」と思うようなメールまで迷惑メールになってしまうケースが多発していました。自動的に迷惑メールフォルダに振り分ける設定にしているような人は、重要なメールを見逃してしまうことも多かったかもしれません。
どのようなスパム表示が付加されるかはプロバイダーによって異なりますが、例えば私がプライベートで利用しているニフティであれば “[SPAM]” という文字列がタイトルの先頭に追加されます。
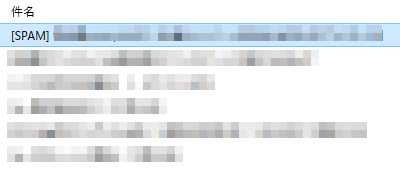
本当に迷惑メールであれば削除するだけですが、そうではないメールの場合は残しておく必要があります。すると、メールソフトの受信メール一覧にスパム表示されたメールが残ることになり、あまり気持ちのいいものではありません。
さらに、このメールにそのまま返信するとタイトルが「Re: [SPAM] ~」みたいになってしまいます。気付いて訂正できればいいのですが、うっかりそのまま送信してしまうと相手先が「自分のメールがスパム扱いされているのか」と思って印象を悪くしてしまうかもしれません。
できれば受信メールのタイトルからスパム表示を消したいものですが、この方法についてはネット上でも情報が少ないようです。このため、何かの役に立つかもしれないと思い、私が行っている方法について記述しておきます。
以下、私が使用している Thunderbird を使って説明しますが、おそらく Outlook など他のメールソフトでも同様の方法で可能だと思われます。ただし、私は Outlook を使ったことがありませんので、この方法でできなかったらすみません。
まず、受信メールをファイル形式で保存します。もっとも簡単なのは、メールのタイトルをクリックしてデスクトップにドラッグすることです。
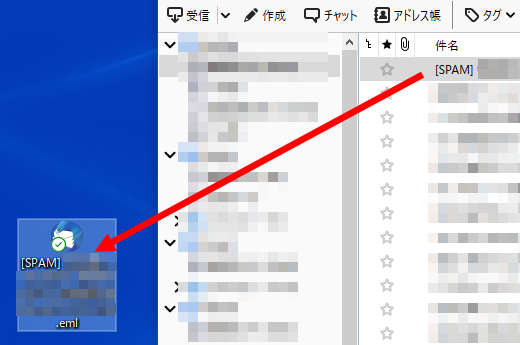
次に、デスクトップに保存したファイルをテキストエディターで表示します。私はテキストエディターとして MIFES を使用しているため以下は MIFES の画像になりますが、もちろんメモ帳などの一般的なテキストエディターでも構いません。
テキストエディターでファイルの内容を表示し、「Subject」という文字を探します。これがメールのタイトルを表していて、ここにスパム表示が付加されているのがわかります。
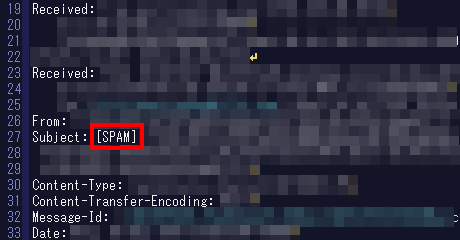
テキストエディター上で、この文字列を削除します。
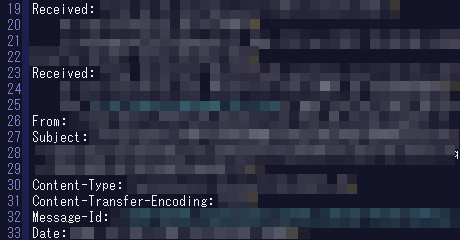
スパム表示の文字列を削除したら、ファイルを上書き保存します。そして、このファイルをメールソフトの受信メール一覧にドラッグします。(ファイル名にもスパム表示が付加されていますが、これはそのままで構いません)
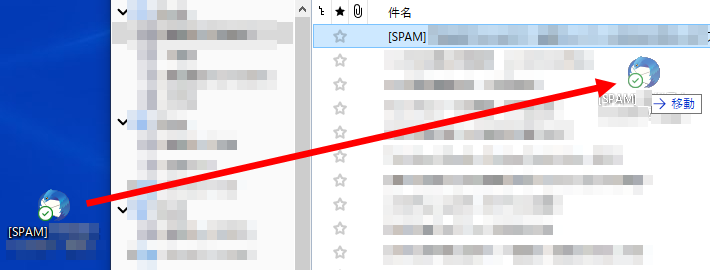
すると、受信メール一覧の中にスパム表示が消えたメールが追加されます。下図はモザイクで見えなくしていますが、スパム表示が付加されたメールの下に追加されています。メールの本文を見ても、内容は同じになっていることが確認できます。
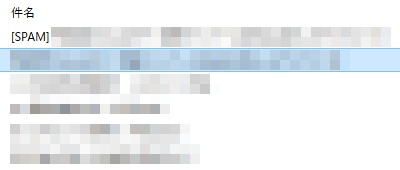
後は、スパム表示が付加されている元のメールを削除するだけです。なお、デスクトップに保存したファイルも削除して構いません。
一時期は毎日頻繁にこの作業を行う必要がありました。「なんでこんな面倒なことをやらないといけないのか」と思っていましたが、さすがに最近はかなり減ってきました。迷惑メール判定のアルゴリズムが進化してきたんでしょう。
ただし、完全に必要なくなったわけではないので、もしメールのタイトルにスパム表示が付加されてしまったときはこの方法を試してみて下さい。